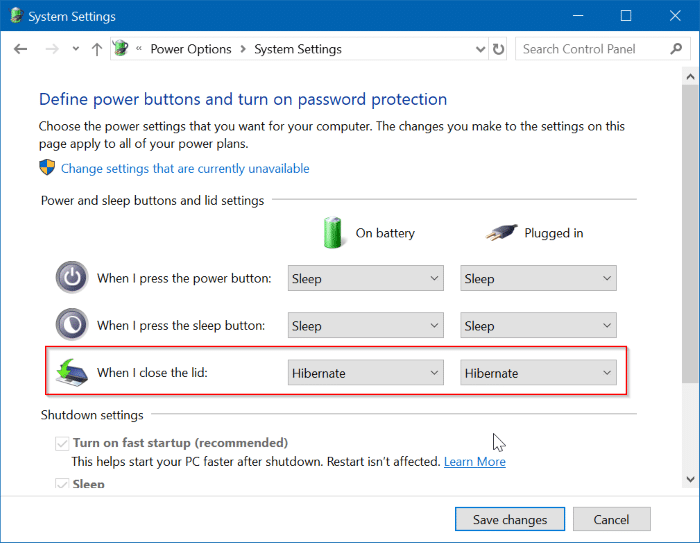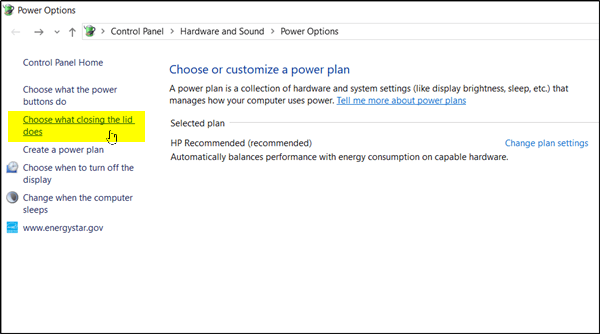This problem may occur if you are using the wrong or outdated device drivers.
Repeat this fix on your mouse device(usually under the category of mice and other pointing devices).Click Power Management and check the box before Allow this device to wake the computer and then click OK.Double-click on Keyboards > your keyboard device.On your keyboard, press the Windows logo key and R at the same time, then type devmgmt.msc into the box and press Enter.To allow your keyboard and mouse to wake up your PC: Sometimes your computer will not wake up from sleep mode simply because your keyboard or mouse has been prevented from doing so. Allow your keyboard and mouse to wake up your PCįix 1: Allow your keyboard and mouse to wake up your PC.Just work your way down the list until this Windows 10 not waking up from sleep problem is solved: Here’re 5 fixes that have helped other users resolve their problem.
Be sure to always shut down your PC the normal way unless you have to. Before troubleshooting, you might have to LONG PRESS the power button for your computer to completely shut down, then press the power button again for it to boot up.